I hang out on the Scrivener forums a lot. Some might say I’m a little compulsive about it, but the forums are where I’ve picked up pretty much all that I know about Scrivener. Today, I’m talking about backups. It’s usually only after a disaster that people get serious about backing up their work, and then they only do it in a haphazard mishmash of thumb drives and email attachments. Yet lost work is a preventable problem for all writers and creators of digital content; how to protect your work from hard drive crashes, theft, and the dread were-badger? Well, I’m here to help, at least with regard to Scrivener’s various features that keep your writing safe.
Auto-Save
Scrivener’s first line of defense against data loss is the auto-save feature. While this is getting more common in traditional word processors, typically the only way to prevent the loss of your work is to constantly hit CMD-S (CTRL-S on Windows) which is analogous to using the File->Save menu.
But not so with Scrivener. By default, when you pause for 2 seconds (not typing or dragging things around in the binder), it will save any changes you’ve made recently. This means that habitually hitting the save menu won’t (normally) do anything. Auto-saving means that you never have to worry about a dying battery or power outage destroying hours of work. Well, you still have to worry; a sudden power loss or computer crash can still corrupt open files, but auto-save reduces those risks considerably.
Auto-save also means that you can’t back out of all of your recent changes by not saving at the end of an hour or a day. By the time you close a Scrivener project, it has already saved the vast majority of any changes you might have made over the course of a day’s work, and will go ahead and commit any remaining alterations to the hard drive the moment you quit. For that kind of reversal of your work, investigate Scrivener’s snapshot feature.
Automatic Backups
The most effective kind of backup is the one you don’t have to think about making; backups should just happen. This is true of computer-level backups like Mac OS X’s “Time Machine” that makes hourly backups to external drives without your intervention, and to a lesser extent, it’s true of Scrivener.
By default (we’ll get to these ‘defaults’ in a bit), Scrivener will create a copy of your project every time you close it, and will keep five such copies before it starts deleting the oldest. Each project gets its own set, so there’s no need to worry that your Sherlock/John slash-fic backups will overwrite your Bigfoot erotica backups. Each project gets five… wait for it… “by default.”
I’m awfully paranoid about losing my work though, and five seems like such a paltry number—five good backups can so easily be replaced with 5 bad ones before you realize what you’ve done. If you’re similarly paranoid, go to Scrivener->Preferences->Backup (Tools->Options->backup on Windows) and increase the “keep only” value to 25, the maximum, non-infinite number of backups that option allows. Or pick another number; I’m not the boss of you.
You’ll also notice, while visiting that preferences pane, that you can have the backups triggered when you open the project, or even when you do a “manual save”, which means invoking File->Save, or using the equivalent keyboard shortcut. Beware using the later if you are a habitual saver, as you can obliterate good backups with unnecessary minor backups.
Finally, you can change where those backups are saved to.

Manual Backups; aka “Back Up To…”
Under the File menu, there’s a “Backup” option to choose, and under that, “Back Up To…” This is what I recommend that you use instead of “Save As”, which I will address in a moment. It’s a way to create backups separate from the automatics, and provides you with the opportunity to rename that backup to something meaningful. It’s a great way to create milestone versions that won’t be deleted when you hit the “Keep Only” limit set in Preferences/Options.
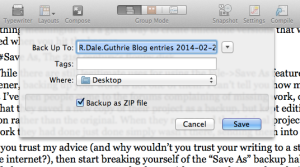
“Save As,” The 21st Century’s Floppy Disk
While there are still legitimate uses for using the File->Save As feature in Scrivener, backing up your work is not one of them. I can’t tell you how many times I’ve seen people come to the forums complaining of missing work, only to find that they saved a new copy of their project as a backup, but kept editing that version rather than the original. When they re-opened the original project later, the work they had done just done simply wasn’t there, sending them into a panic.
If you trust my advice (and why wouldn’t you trust your writing to a stranger on the internet?), then start breaking yourself of the “Save As” backup habit. You already have two ways to generate backups without any chance of confusing your working copy with them: manual and automatic. You don’t really need a third way (from within Scrivener), do you?
No, you don’t.
Compile Your Work In Progress
While it may not come out formatted prettily until you fiddle with the compile settings, creating a single document of your manuscript is not a bad idea. I recommend compiling to Rich Text Format, which is Scrivener’s native document format, and can be read by almost any other word processor in the solar system.
Visit File->Compile, and at the bottom of that window, choose “RTF” as the output type, then pick a spot for it to be saved to. Scrivener should remember what you chose and present you with that location from there on.
Some (Too Many?) Notes on “Cloud” Storage & Backups
The main advantage of using cloud storage for your backups is that they will be located in at least two places automatically. One place will be the folder where software monitors for new, deleted, or changed files; this folder is on your hard drive, not “in the cloud” as so many people seem to misunderstand. The other copy will, of course, be “in the cloud,” which is just market-speak for “on a computer on the internet somewhere.” This ‘cloud’ copy is just that; a copy. It’s still going to be on your hard drive too. (Some people have a hard time with this concept, so I feel obligated to emphasize the distinction here.)
Once you’ve got the cloud software installed on your computer, revisit your Backup pane in Scrivener’s Preferences/Options. There you will find a path to the folder where your automatic backups are being saved. You’ll also see a handy button to choose another location. Use this option to put your backups into your brand new cloud storage folder! Just do it. You’ll thank me later.
Also, and this can be very important in some situations: Use the option to compress your backups to .zip files. Do not use cloud storage for your backups without turning this other option on. Most of the cloud storage companies out there seem to have some issues dealing with Scrivener’s project format [1] (it’s a bunch of files and folders in reality; Mac users only see a project as a single file). It also will save some space, which is at a premium on cloud storage servers, but primarily I’m advising the .zip option for maximum safety.
The .zip compression option has other benefits too; you can’t email a scrivener project without creating a .zip file out of it first; there are just too many internal bits, and email is just not equipped to deal with it all. Another benefit; you can’t accidentally edit a Scrivener project while it’s .zip compressed; you have to extract the .zip file’s contents using your operating system’s tools. This prevents you from accidentally opening a backup and thinking it is your “real” project.
Synchronizing projects between computers
I’m not covering the related, but distinct issue of synchronizing your Scrivener projects from one computer to another—I’m saving that controversial topic for another day. There are a whole set of other issues you need to pay attention to, including which cloud storage service you use. More on this in a later post.
Megabytes for the poor, sir?
If you want to help me out with my own cloud storage, and you like the looks of Drop Box, please consider using this link to sign up; I get an extra 500MB if you do. Drop Box is also likely the first (and perhaps only) cloud solution that will work with the upcoming iPad/iPhone version of Scrivener, so if you’re looking forward to that release, you’ll want an account anyway. It’s got enough space for you to store a goodly amount of backups on it.
I have no pride.
Final Wordy Words
Wow, that was a lot of information. I hope your brain didn’t go all ‘splody! Let me know if this was helpful, or what you might like me to cover next.
- Technically, this probably isn’t a risk to worry about with backups, since you’re not changing any files; merely creating a lot of new ones. Still, better to be safe. ↩




March 1st, 2014 at 12:48 pm
[…] more here – Scrivener for Smarties: Backups | Ambiguous Antecedent. […]
March 3rd, 2014 at 6:03 am
I agree that cloud storage is something that needs to be thought carefully about. Some of the cloud services strike me as a poor way of backing up, since they are really designed for syncing your data between locations rather than protecting your files. So if you delete a Scrivener project from your local cloud folder, or you accidentally save over the project with a blank document, there is a chance the cloud service will update its servers to reflect the state of your hard drive, which is no use at all.
I’m currently using a service called SpiderOak, which is explicitly designed for backing up. It creates a securely stored backup the instant any of your designated files change. The other big advantage is it backs up historical iterations of your files (going back, I think, indefinitely, and at least some way further than the 25 versions Scrivener backs up).
I can’t totally vouch for SpiderOak as I haven’t yet used it to recover anything, but I think it is worth being mindful about the features you need in a cloud service, and making sure when you do get one it is set up correctly to work well as a backup.
March 3rd, 2014 at 8:46 am
I’m glad you brought that up.
It’s true that most of the cloud storage services have their issues, especially with deleted files, though I think it’s more common than not for there to be a method for restoring something you just deleted. Dropbox, for example, keeps up with 30 days of deleted files which you can restore from. But one of the main advantages of putting your backups into one of these service’s folders is co-location, even if it’s at the expense of recovering from deletion.
But for anyone who is truly serious about backing up to the cloud, I recommend CrashPlan. It works in a similar fashion to Spider Oak, in that it encrypts your data first (only you possess the key to decrypt), and then sends it out, but it also allows you to back up everything on your hard drive for a monthly fee (no size limit). You can also back up locally, or even co-locate to a friend’s router. It’s definitely not for syncing your files, but for a comprehensive backup strategy, it’s hard to beat. And it works with Mac, Windows and even Linux.
I debated whether I should have mentioned full backup services like Crashplan and Carbonite in my rather wordy post, but I figured if people aren’t doing any backups of their Scrivener files, getting them signed up with Dropbox and increasing the backups to 25 was certainly a good (and simple to implement) start.
March 7th, 2014 at 1:17 pm
Thanks so much for this post. I’ve been getting used to Scrivener during the past week. It’s not overly complicated, but everything comes with it’s own learning curve. Your info helped me tweak a few things, plus I didn’t realize the program was already making a backup automatically. I’m an old school ctrl-s person who still uses “save as” to backup to my thumb drive, but that wasn’t working too well with Scrivener. My only real grip now are the issues it seems to have with saving to SkyDrive (now called OneDrive). I changed the interval to every 30 seconds, so maybe that will help.
March 7th, 2014 at 1:21 pm
Yeah, I think you’ll have better luck with Back Up To… for your thumb drive.
OneDrive (and others) have issues with “live” projects being saved to their sync folders, but your zip-compressed backups should be absolutely safe on any of them. I’d suggest keeping the project you’re actually working on outside of the OD folder and just point your backups there if you can.
March 7th, 2014 at 1:23 pm
I think that’s what I will probably end up doing.
May 20th, 2014 at 12:31 pm
[…] What I mentioned here is just an overview on how to set up the backups in Scrivener. For extra reading on Scrivener backups, with a lot more details, I recommend this blog post by R. Dale Guthrie. […]
November 21st, 2014 at 11:20 am
Thanks for this! I think I’ve fallen into most of the pitfalls you mention. When Windows decided to update itself overnight when I had NOT backed up before going to bed, I realized that all the backups were useless when I did not know how to restore. Nor did I know how to find the latest auto-backup version, as all my draft scene summaries were gone. After a lot of wasted time, I have developed this interim checklist (during NaNoWriMo, when time is precious anyway):
Scrivener Checklist:
Note: default save is to Dropbox.
On getting up (even for a second, e.g. go to bathroom, get coffee): Backup
On going to bed or leaving for 1 hour or more:
Backup to HD, backup to Dropbox (default backup, zipped), backup to flash drive
Compile to rtf –> overwrite older version of file in Googledocs
Since reading your article I have removed all the “save” instructions. Not understanding how things worked, I had to reconstruct the summaries I had drafted the prior day from itty bits I could recover as rtf files from Carbonite; the Googledocs fix is so all my full chapters and scene summaries are stored together in case a real disaster happens. Probably it would be better to save 2–e.g. create .rtf Tuesday, create new one Wednesday, overwrite Tuesday’s Thursday, etc. Belt an suspenders, but the docs are saved by Google on ALL my devices without my needing to do anything further.
Thanks!
November 2nd, 2015 at 10:20 am
I went through your same situation many times with Microsoft. turn off auto backup and it’ll save a lot of headaches. Or better, do as I dd and go Mac.
October 8th, 2015 at 9:25 pm
Hi – and thanks for great advice.
I’m still new to Scrivener, and have over 100K words and much research material on one projects. To protect it, I used File > Backup>Backup to> click zip, and sent it to a folder on my desktop, and attached it in an email to myself. So far so good… but when I went to change the settings back, went Backup to> and could not find the original to “backup”.
Did I do something wrong, and Scrivener will now backup to that folder, or will it return to doing what it did before I messed around with Backup?
I’m a bit nervous now, and would appreciate any advice you may have (or just a simple, “don’t worry – that was a one-off backup”)
Thanks again for being such a great resource!
Mark
October 9th, 2015 at 2:13 pm
Scrivener (usually) remembers where you decided to put your most recent “Back up to…” backup file. If you want it to default to a different location, you have to create a new “Back Up To…” backup in a new location; it should remember that location the next time you visit that menu item. There is no other way to affect this ‘setting’ as far as I know.
The place you chose to put your “Back Up To…” backup does not affect the automatic backups (which can be changed in Win Tools/Mac Preferences settings), so there’s nothing to worry about on that score. Also, the “File->Back Up->Back Up Now” menu triggers a new backup according to the automatic backup settings, not the Back Up To… settings.
Hope that helps!
October 15th, 2015 at 4:25 pm
Understandable and helpful. Thank you.
January 17th, 2016 at 1:01 pm
New to Scrivener, pretty clueless as to backing-up options, and so happy to have stumbled upon your blog, R. Dale. I was able to understand these concepts as explained by you without a lot of brain-straining thrashing-around, and boy-howdy am I grateful. Thanks for your work!
March 16th, 2016 at 2:35 pm
Thanks for your post! I’m in lost-my-files hell right now and am hoping to get it resolved and still have some hair on my head.
I had my files saving to Dropbox and I accidentally deleted them. Now they are restored, but the only thing I can see in all of my projects are the notes and research. None of my chapter text is there. I’ve been combing the internet to try to figure out how to recapture that content. I tried changing the filename so it’s an .rtf, but after looking at each one (200+) only saw the notes. Tried to find help at L&L forums, but haven’t received a response yet. Any suggestions?
Signed,
So Not A Techie 😦
March 21st, 2016 at 9:22 pm
I’m so very sorry that you were dealing with such a crisis and didn’t have anyone responding. I haven’t kept up with this blog for a while now, but I hope your issue was resolved by Lit & Lat’s tech support. Chances are, you had a backup lurking somewhere, or dropbox might have been able to restore your deleted text.
Wishing you well, hopefully long after you solved the problem!
July 16th, 2016 at 2:15 pm
Can you please clarify one thing for me? When Scrivener saves to my Dropbox, does it also save automatically on my hard drive and if so where? I can not find these files anywhere. Thanks, Eddie
July 16th, 2016 at 4:07 pm
If you install the Dropbox software on your computer, it will create a Dropbox folder. That’s where you should locate any projects (the .scriv folder and all its contents) if you want to sync them (or use them with the soon-to-be-relased Scrivener for iOS). Scrivener for Mac and Windows doesn’t know about Drobox at all; it just saves to a location on your hard drive. It’s the Dropbox software that monitors file saves and deletes under the Dropbox folder on your hard drive; that software uploads changes from the computer or device you’re working on, or downloads changes made on another computer or device.
Hope that helps!
July 18th, 2016 at 3:50 pm
Yes that helps. So basically Scrivener only saves in on place (Dropbox ) and the only thing my pc does is to create a link between the two and no actual project file are saved on my pc, automatically that is. Is this a correct way of looking at things?
July 18th, 2016 at 4:12 pm
I’m sorry, but my explanation has led you to the wrong conclusion. Let’s forget Scrivener for a second.
Go to dropbox.com, download the Dropbox software and install it on your computer. Then navigate to the Dropbox folder. If you already had documents on the Dropbox servers, then it will download those to the dropbox folder. If not, it’ll be empty. Create a file with some other program, such as Text Edit (Mac) or WordPad (Windows). Type something in that document, and then save it to the Dropbox folder.
The new file will be copied up to dropbox.com by the software you installed. If you make changes to that file and save them to your hard drive, those changes will be uploaded.
If you install the software on another computer that computer will download those files from dropbox.com to its hard drive, in its own Dropbox folder. If you make changes to those files on that other computer, those changes will be uploaded to Dropbox.com.
When you get back to your first computer, the software will download those changes to its hard drive.
It’s all happening to your physical hard drive, and then getting synchronized to other computers via the dropbox software.
August 16th, 2016 at 5:34 am
Hi, I am fairly new to Scrivener, but have been working on many documents already, writing a book. I began to wonder where all the back-ups are – I thought for a long time it went to the time machine I use with my Mac book. But is that true ?
Suppose my pc went down and I transfer all I have on my Airport Time capsule to the new computer, will all my documents from Scrivener be there too ? Or are they backed up somewhere else ?
I am also in need of finding out how I quickly transfer a document from Scrivener to e-mail.
Thanks for this kind of service, it is awesome !
August 21st, 2016 at 9:40 pm
Time machine backups encompass all files on your Time Machine hard drive. So the older versions of your project will be there, assuming you allow Time Machine to run frequently. I know some people who don’t connect their TM drive until it starts nagging them to do so, which is after about 10-14 days. You can do a lot of writing or editing in that amount of time, and it could all be lost if you don’t back up frequently.
But going to Scrivener’s Preferences, and then to the Backups section, you can see all the settings, including where it backs up to. These “backups” are just duplicates of your project, kind of like copies made using “Save As”, but are handled automatically. If you make a mess of an edit, you can use those copies to get back to a known good copy of your project.
August 17th, 2016 at 6:51 pm
[…] What I mentioned here is just an overview on how to set up the backups in Scrivener. For extra reading on Scrivener backups, with a lot more details, I recommend this blog post by R. Dale Guthrie. […]
August 21st, 2016 at 7:58 pm
[…] inbuilt backup features: If you don’t know how to do this- then watch this about Snapshots and read this about the full back up options. I guess there is little sympathy for those who lose all their […]
September 12th, 2016 at 1:16 am
Can you talk more to the idea of the “save as”. I use the “save as” to save my work on dropbox, cloud and my hard drive. I have a mac. I don’t understand how the use of ‘save as’ is problematic. I usually use it after I finished edit a chapter.
September 18th, 2017 at 8:24 am
Sorry for the late reply. I haven’t been monitoring or updating this blog in quite a long time.
“Save as”‘s main draw-back is that it performs the equivalent of you closing your project, going to the Finder where your project is saved, making a duplicate copy, and then opening that copy in Scrivener.
I believe that many people do a Save-As of their work, and then accidentally continue to work on the ‘backup’ copy they just made. They then quit Scrivener. Later, they re-open Scrivener and use the “recent projects” list to open up the original project, which lacks their most recent changes. That’s the point at which they come to the forums asking why Scrivener ‘lost’ their work.
The way you use Scrivener’s “Save-As” feature works for you, I presume, because you then quit Scrivener and you re-open the original version of the project later, every time. Or you continue working from the “save-as” copy, and repeat, creating a chain of edited projects where the original has long since been left behind.
File->Back Up->Back Up to… provides what most people are after with a Save-As, which is to set aside a copy of the project, with a name specific to the last round of edits (my novel-finished ch17), or with the date in the name, which Scrivener can add for you automatically with the Back Up to… menu item. Back Up to… will never swap out the original project for the backup you just created, and so will never cause confusion when you open the original to find that “Scrivener lost all my work!”, while that work on chapter 18 is safely ensconced in the “my novel-finished ch17” backup copy.